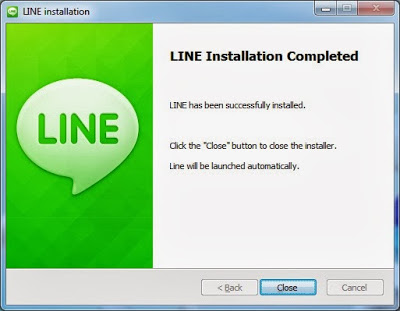Arti dari Tanda Chat di BBM Android - Saat ini BBM Android masih menjadi aplikasi chatting yang banyak digemari dan memiliki banyak sekali pengguna , mungkin karena fiturnya juga terus diperbarui menjadikan BBM on Android ini sebagai aplikasi yang wajib ada di ponsel android kamu. Mungkin kamu sering melihat tanda D atau R di pesan bbm kamu , sebagian mungkin sudah mengenal arti dari tanda icon tersebut tetapi bagi kamu yang masih baru dalam menggunakan aplikasi BBM tentunya pasti bertanya tanya atau sering kali menebak nebak artinya apa sih icon icon yang ada di chat bbm tersebut , nah agar tidak bertanya tanya lagi marilah kita kenali tanda chat di BBM Android berikut ini
D ( Delivery )
Saat kita mengirim pesan chat BBM tentu saja kamu pernah dan sering kali melihat tanda D , itu artinya pesan BBM kamu sudah terkirim dan sudah diterima oleh penerimanya tetapi belum di baca. Jadi jangan marah jika pesan yang kamu kirim ke gebetan kamu D terus mungkin dia tidak mau membaca bbm kamu. Lanjutt ....
R ( Read )
Sebagian orang mungkin sudah sangat paham dengan tanda BBM yang satu ini , ya R atau Read , adalah keadaan pesan BBM kamu jika sudah terkirim dan dibaca oleh sang penerima. Jika sudah ada tanda R kamu tinggal menunggu sang penerima membalas BBM kamu . Kalau tidak dibalas terus jangan marah karena Rasulullah juga tidak menyuruh kita membalas cukup dibaca saja / iqro = bacalah :D
Red Clock ( Jam merah )
Kamu tau jika kamu mengirimkan pesan ke temen kamu dan muncul tanda jam merah seperti icon diatas itu artinya sang penerima tidak sedang terhubung dengan internet. Tidak memiliki koneksi data atau tidak ada dalam jangkauan wifi. Atau bisa juga icon jamret ini muncul jika aplikasi BBM kamu di force stop sehingga tidak dalam keadaan terbuka
Message Being Sent ( Sedang mengirim )
Icon Message Being Sent dengan ditandai icon seperti diatas itu artinya pesan BBM kamu sedang di kirim / dalam proses pengiriman. Dan setelah itu bisa saja sudah berubah jadi D atau ceklis atau apapun itu yang jelas pesan bbm kamu sedang dikirim
Message Can't Be Sent ( Pesan tidak dapat dikirim )
Jika kamu mengirimkan pesan ke teman kamu dan icon yang muncul adalah icon cakra seperti diatas itu artinya pesan kamu tidak bisa dikirim biasanya sang penerima mungkin sudah tidak menggunakan BBMnya atau sudah tidak aktif dalam waktu yang lama atau bisa juga sudah berganti pin bbm , sudah diganti dengan yang baru
Delayed ( Ceklis )
Nah ini icon yang sering juga muncul di pesan BBM , jika kamu menemukan tanda ceklis di pesan bbm kamu berarti sang penerima bisa saja sedang tidak memiliki koneksi / kouta data / wifi , atau bisa juga koneksi nya terputus , atau tak sengaja force stop atau bisa juga kuotanya habis
Seperti itulah sedikit istilah dan arti dari tanda icon yang muncul pada pesan BBM yang sering kita temui . Nah sekarang sudah paham kan guys arti artinya jadi kamu sudah tidak harus bertanya tanya lagi kenapa pesan kamu tidak dibalas oleh si doi karena kemungkinan apapun bisa terjadi. Sekian , semoga bermanfaat