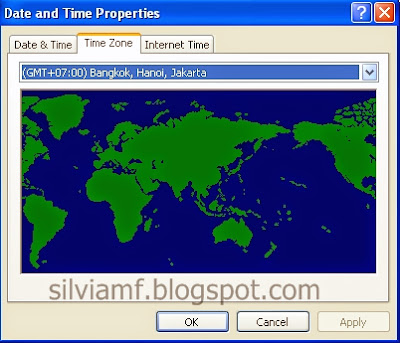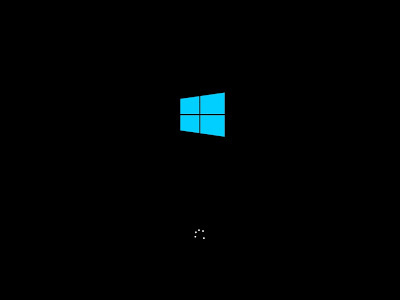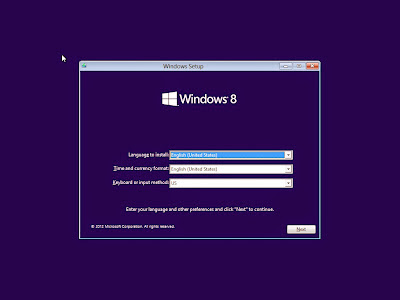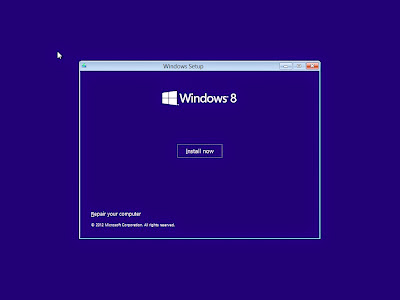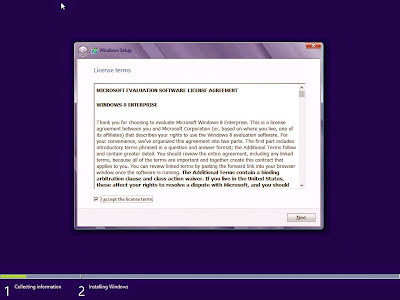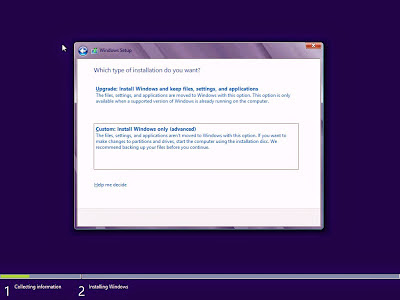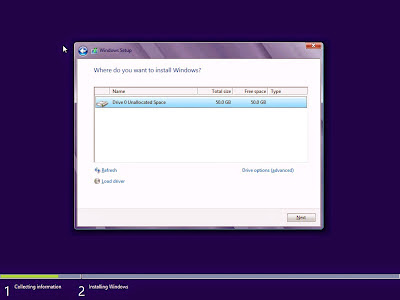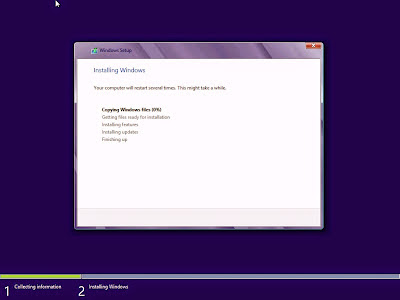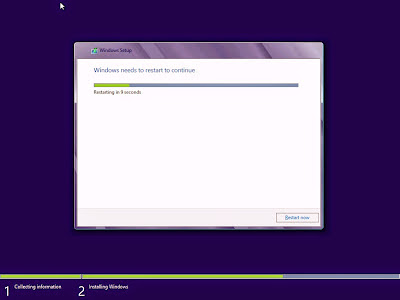Cara Mengatasi Virus Malware Facebook "Siapa Yang Sering Banget Kepoin FB Kamu" - Setelah beberapa waktu kemarin booming virus facebook dimana kamu otomatis memasukkan teman teman kamu ke sebuah grup sekarang ada lagi virus malware dalam versi lain yaitu "Siapa Yang Sering Banget Kepoin FB Kamu" , mungkin akhir akhir ini pengguna facebook sering sekali menemukan ada yang komen di status atau postingan kita dengan tulisan seperti "Cari Tahu Yuk Siapa Yang Sering Banget Kepoin Facebook Kamu Caranya Buka www* malesupdate *com ", bertubi tubi tidak hanya ke satu postingan kita saja. Dan saya pun mengalaminya , oh iya ikuti facebook saya yah disini Silvia Mega Fania. . Ini terjadi karena pengguna tidak menyadari bahwa ia sudah mengklik atau menginstal aplikasi "HTC Sense", virus malware kepo pun beragam kata katanya seperti ini :
- Cari Tahu Yuk Siapa Yang Sering Banget Kepoin Facebook Kamu Caranya Buka www* malesupdate *com
- Hmmm Ternyata Temen FB kamu Banyak Sering Kepoin Fb Kamu Loh, Mau tau Caranya Buka www . Likerku . com
- Coba cek Siapa Aja yang udah kepoin Fb km Cara nya, Buka aja => BBMLiker . CoM Ternyata Temen FB kamu Sering Kepoin Fb Kamu, Mau tau Caranya Buka www . LuLiker . com
Nah bagaimana cara mengatasinya ? simak Cara Mengatasi Virus Malware Facebook "Siapa Yang Sering Banget Kepoin FB Kamu" dibawah ini
Buka aplikasi yang berjalan di facebook kamu : https://www.facebook.com/bookmarks/apps
Kemudin hapus "Aplikasi HTC Sense"
Setelah dihapus , aplikasi itu tidak akan bisa lagi mengirim pesan malwere di facebook kamu
Simpel bukan ? silahkan share postingan ini agar teman teman kamu tidak terkena juga. semoga bermanfaat